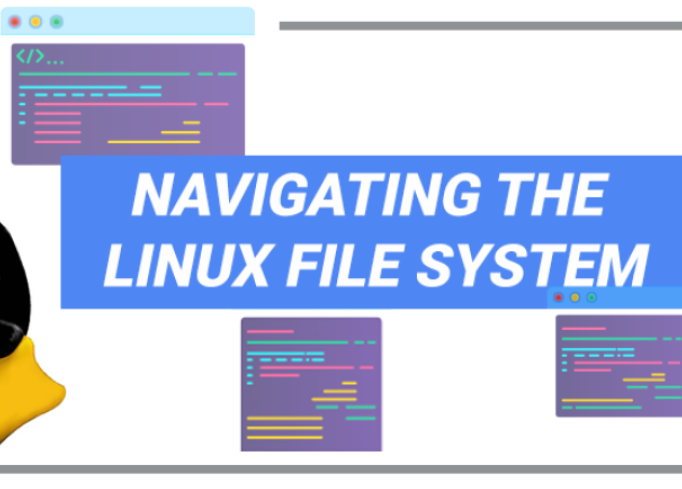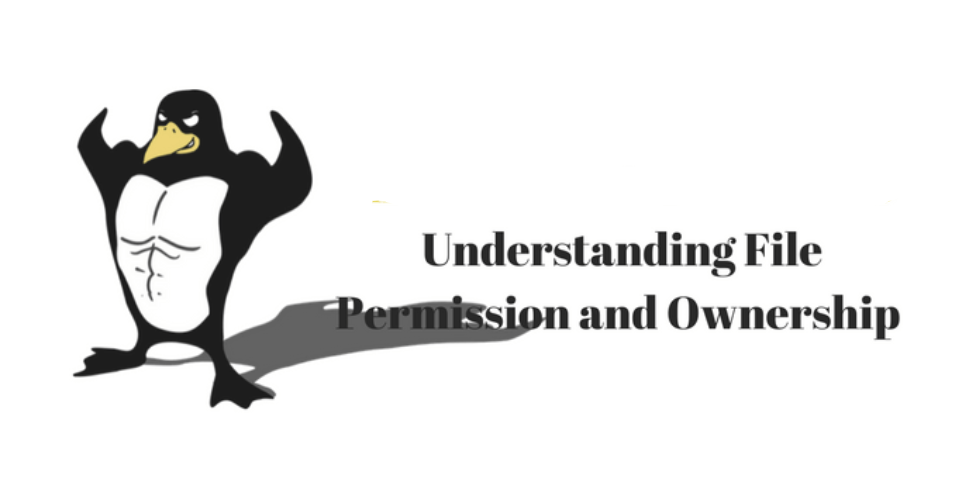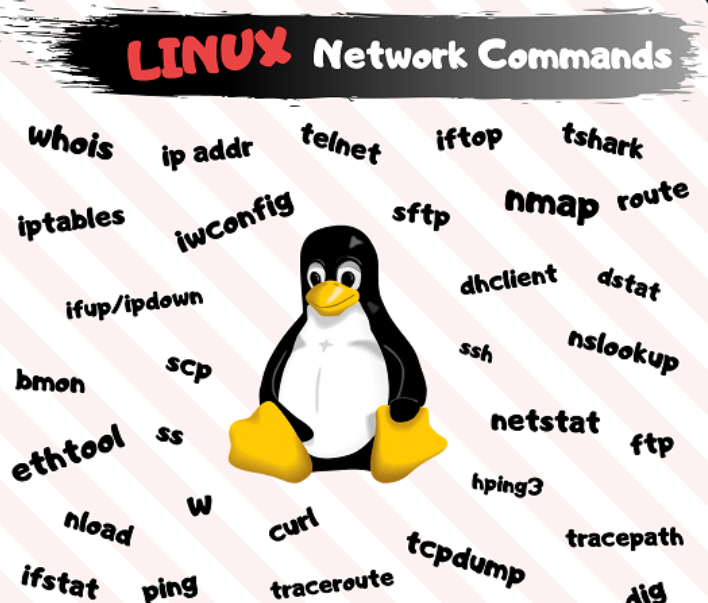To anyone who uses computers in contemporary society, Linux remains the most popular operating system for computers despite its humble origin. For anyone interested in using computer programming, as a developer, a system administrator, or a technological evangelist, it is crucial to learn Linux commands to get the most out of this resourceful operating system.
It is very beneficial to know your way around and beyond your Linux environment, potentiate your productivity, and unleash new features. In this article, I will explain some of the most essential Linux commands you should learn to become an efficient Linux user.
The Importance of Learning Linux Commands
Knowing Linux commands provides a powerful way to interact with your system beyond what graphical user interfaces (GUIs) can offer. For instance, using command-line interfaces allows you to automate tasks and perform complex operations with just a few keystrokes, making your work more efficient.
Additionally, command-line skills are indispensable for troubleshooting, as many diagnostic tools and logs are accessible only through the terminal. However, since Linux is widely used in the cloud and enterprise realm, developing command-line skills can benefit one’s employment opportunities and career trajectory in IT.
Navigating the File System with Basic Commands
Navigating the file system in Linux involves a few essential commands that every user should know. The `pwd` command displays the current directory you are working in, helping you stay oriented. With `ls`, you can list the contents of a directory, providing a clear view of files and subdirectories. To move between directories, use the `cd` command, which allows you to change your location within the file system.
These are the basic commands you need to understand to fully control your Linux environment because, with these commands, you can easily find and use files and directories. Familiarity with these basic navigation commands will make your Linux experience more intuitive and efficient.
Managing Files and Directories Efficiently
Mastering the Management of files and directories is crucial for effective Linux use. The `cp` command is used to copy files from one location to another, preserving the original file. For moving or renaming files, `mv` comes into play, streamlining file organization tasks. When it’s necessary to delete files, `rm` is the command to use, but it must be handled carefully as it removes files permanently.
You cannot create new directories without `mkdir` as it helps to structure your file system according to your preferences. These commands provide a powerful facility for organizing your data of one form or another, cleaning up your record of files, making back-ups, and the like. As you become familiar with these tools, you can manipulate files and directories in very correct ways and thus make your Linux experience very productive.
Understanding File Permissions and Ownership
In Linux, file permissions and ownership are crucial for ensuring system security and proper access control. Each file and directory has associated permission settings and an owner, which defines who can read, write, or execute the file. To view these details, the `ls -l` command lists files with their permissions and ownership information. Permissions are represented by a combination of letters and dashes (e.g., `rwxr-xr–`), where `r`, `w`, and `x` are read, write, and execute permissions, respectively.
You can modify permissions using the `chmod` command, which allows you to set specific permissions for the owner, group, and others. For instance, running `chmod 755 filename` sets the file to be readable and executable by everyone but writable only by the owner. To change a file or directory ownership, use the `chown` command, which lets you specify a new owner and group. For example, `chown user: group filename` transfers ownership to a selected user and group.
Properly managing permissions and ownership is essential for protecting sensitive data and ensuring that only authorized users can perform specific actions. It also becomes necessary in contexts where many users will be involved, and these will require different privileges when accessing the shared resources. Studying those commands will help you to improve Linux system security options and manage a robust and well-arranged file system.
Using Text Editors in the Command Line
Text editors are indispensable tools for managing and editing files directly within the Linux command line. Two of the most popular editors are `nano` and `vim`. `Nano` is also famous due to its friendly user interface, so it is perfect for those who need to perform simple operations and do not want to study more features in depth.
It includes toolbar navigation buttons together with screen-specific save and exit instructions, which makes it easier to use. In contrast, `vim` is known for its steep learning curve but offers extensive features and customization options. It operates in different modes, such as standard, insert, and visual, each providing unique functionalities that can significantly boost productivity once mastered. `Vim` excels in handling large files, complex edits, and automating repetitive tasks through scripting.
To open a file in `nano`, type `nano filename`, and to save and exit, press `Ctrl + O` followed by `Ctrl + X`. For `vim`, use `vim filename` to open a file, press `i` to enter insert mode, and type `:wq` to save and quit.
Whether you’re tweaking configuration files, writing scripts, or simply taking notes, these text editors offer robust solutions tailored to various levels of expertise. By becoming proficient with `nano` and `vim`, you can enhance your efficiency and gain more control over your Linux environment.
Networking Commands for System Administration
The Management of networks is part of Linux system administration, and you can do a lot to enhance your network capabilities with the help of the most essential commands. Future examples of CMD are the `ping` command that is useful in checking network connection by sending ICMP echo requests to a definite host and waiting for the reply.
This is useful in finding out whether there is an active network connection and the efficiency of the connection. Ifconfig or Ipa, which represents issuing IP addresses in the new Linux distros, the command can reveal interface names and statuses with IPs used to configure and diagnose network problems.
For information on the network connections and listen ports, use the Netstat/Sh command. It shows the current number of established connections, routing tables, and activities performed on the interface level. This is a great advantage when observing the network traffic and looking for problems. The `ssh` command is one of the simplest yet most important for connecting to other machines to manage servers and perform administrative tasks from wherever you are. This command employs encryption to facilitate the transfer of data, hence making it an essential tool in remotely administering a system.
Finally, for copying files from one machine to another securely, the `scp’ tool, being like the Secure Copy Protocol, is perhaps the most valuable. It enables you to use SCP for transferring files across the path and use SSH together with some of the features of copying files across the path. Knowledge of these networking commands will enable you to properly control and maintain networked systems, making network operations more secure.
System Monitoring and Process Management
Efficient system monitoring and process management are crucial for maintaining a healthy Linux environment. The `top` command offers a real-time overview of system resource usage, such as CPU and memory, helping you identify resource-intensive processes. For a more user-friendly interface, `top` provides similar information but with added features like color coding and interactive process management. The `ps` command lists current running processes, giving detailed insights into their statuses and resource consumption.
When you must terminate a misbehaving process, the `kill` command allows you to send specific signals to end it gracefully or forcefully. Combining `ps` and `kill` can effectively manage system performance by eliminating problematic tasks. Finally, memory usage can be shown using commands such as free while, df, and du to check on the space usage on the disks to ensure that the system’s health is well captured.
By learning these monitoring and management commands, you can successfully identify and solve problems, as well as maintain an effective Linux system.
Automating Tasks with Shell Scripts
Shell scripting is one of the most important and innovative tools in a Linux environment. It can therefore be used to perform repetitive work such as data manipulation, and the creation of repetitive commands as well as serving as a check on functions executed in the system. Fundamentally, a shell script is a series of commands in a file intended to be run from the shell. Shell scripting is the basis for using one command to carry out several tasks since you can master the script to perform the functions as expected.
The Bash shell is the most widely used scripting environment in Linux. Creating a basic Bash script is straightforward. Start by writing your commands in a text file and prefixing it with a shebang (`#!/bin/bash`) to indicate that the file should be executed in the Bash shell. For instance, a simple script to back up a directory might look like this:
Tar -czvf backup.tar.gz /path/to/directory
Save this script with a `.sh` extension and make it executable using the `chmod +x scriptname.sh` command. You can then run your script by typing `./scriptname.sh` in the terminal.
Beyond basic commands, Bash scripting supports more advanced features such as variables, loops, and conditional statements. Variables allow you to store and reuse values, while loops enable you to repeat tasks until a specific condition is met. Conditional statements (`if`, `then`, `else`) provide the logic to perform different actions based on varying conditions.
For example, a script to check disk usage and send an alert if it exceeds a threshold could look like this:
usage=$(df / | grep / | awk ‘{ print $5 }’ | sed ‘s/%//g’)
if [ $usage -gt $threshold ]; then
echo “Disk usage is above $threshold%. Please take action!”
By integrating such features, you can create powerful and flexible scripts tailored to your specific needs, making your Linux environment more efficient and responsive.