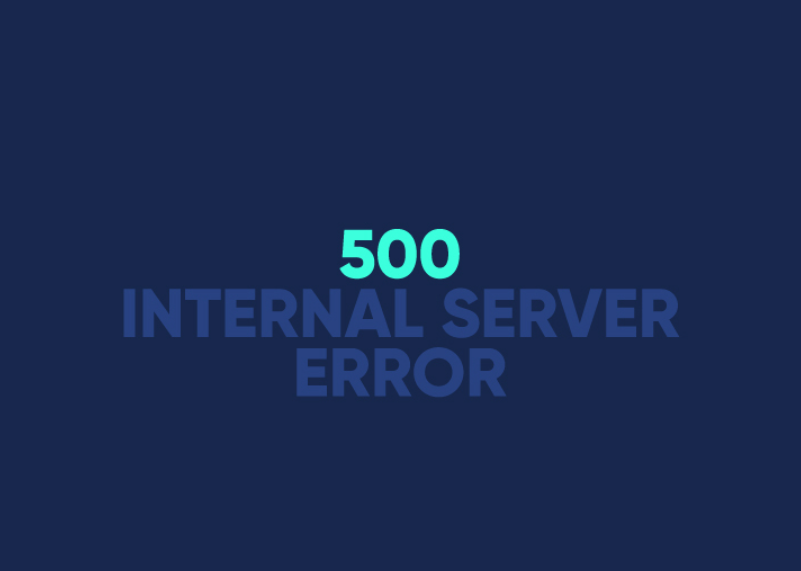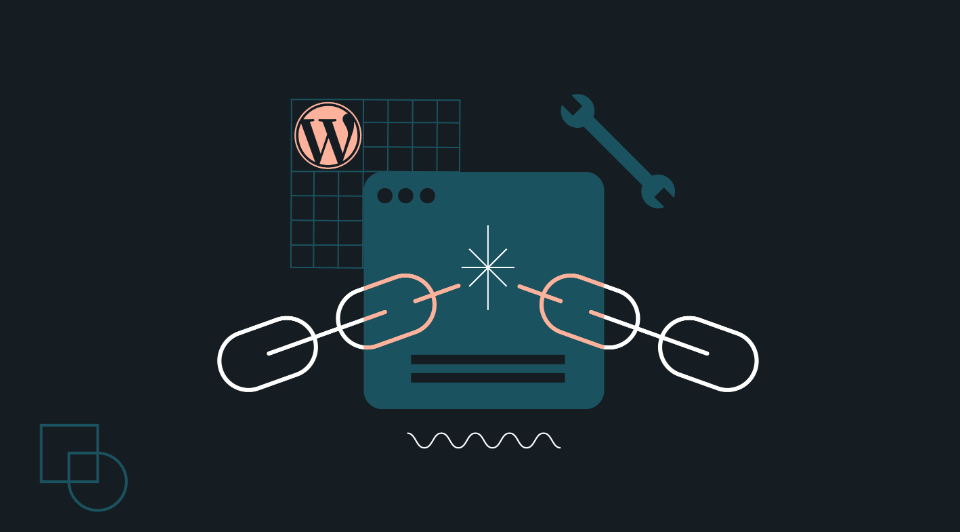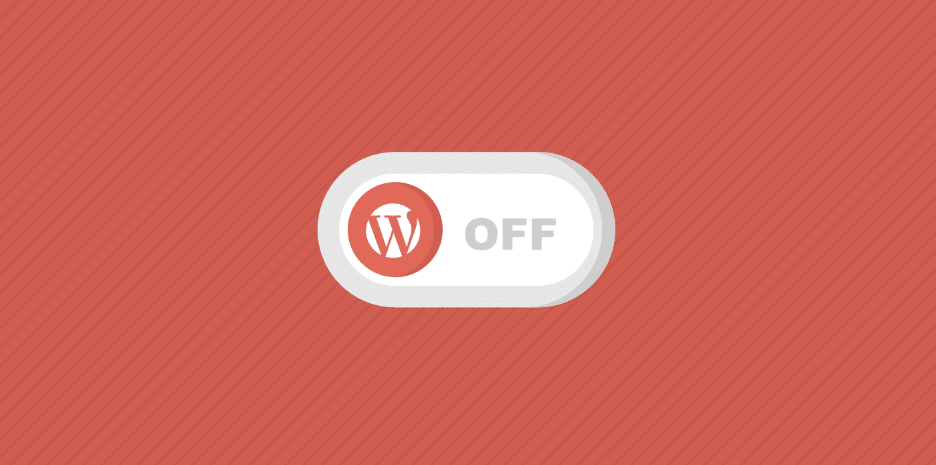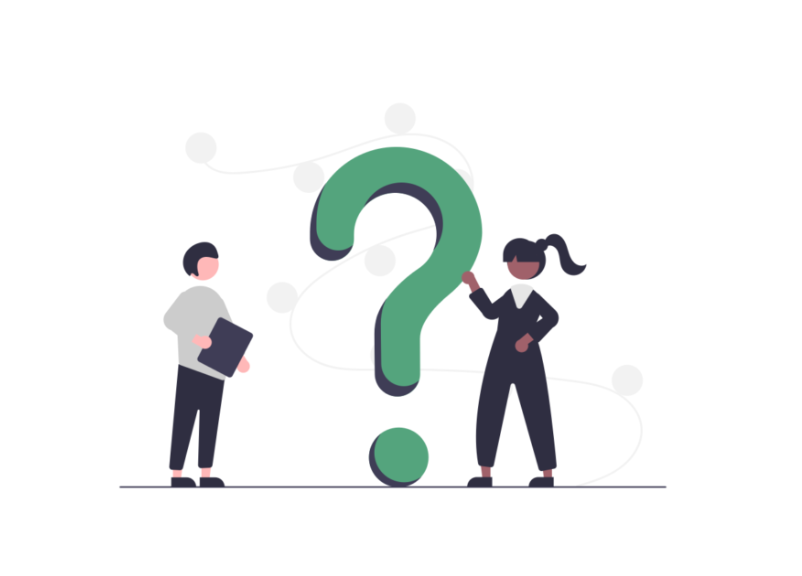Comprehending Internal Server Errors
Internal server errors, commonly displayed as HTTP status code 500, signify that the server encountered an issue but cannot pinpoint the exact cause. This kind of issue results from a host of factors, such as a corrupted .htaccess file, low PHP memory limit, conflicting plugins, and incorrect themes. If you encounter this error, searching for such problems to fix your WordPress site systematically becomes necessary.
A corrupted .htaccess file can disrupt server communication, leading to this error. Additionally, low PHP memory can prevent your site from executing essential operations. Conflicts among plugins can also trigger internal server errors, as they may interfere with each other or the core WordPress functionality. Sometimes, your theme may not be fully compatible with your WordPress version or other site components, causing server errors.
Each of these issues requires a different troubleshooting approach. For a corrupted .htaccess file, you can delete the existing file and generate a new one via the WordPress dashboard. Modifying the php.ini or wp-config.php file can raise the PHP memory limit. To address plugin conflicts, you can deactivate all plugins and then reactivate them individually to find the problematic one. If the issue lies with the theme, switching to a default WordPress theme can help identify if the current theme is the source of the error.
When you have such possible reasons at your fingertips, troubleshooting becomes easier, and you ensure that all avenues are exhausted when fixing an internal server error on your WordPress website.
Inspecting a Corrupted .htaccess File
One of the most common causes of the internal server error is a corrupted .htaccess file. Here’s how you can locate and fix it:
- **Locating the .htaccess File**: Use an FTP client or your hosting provider’s file manager to navigate to the root directory of your WordPress installation. Look for a file named `.htaccess.`
- **Steps to Fix a Corrupted .htaccess File**:
– First, download a copy of the existing .htaccess file to your computer for backup.
– Then, delete the .htaccess file from the server.
– Try accessing your WordPress site. If the site loads, go to your WordPress dashboard, navigate to Settings > Permalinks, and click ‘Save Changes’ to generate a new .htaccess file.
Raising the PHP Memory Limit
Increasing the memory limit can often resolve the issue when your WordPress site faces internal server errors due to insufficient PHP memory. Here’s how to do it:
- **Modifying the php.ini File**: This method allows users to access their server’s php.ini file. Locate the file, which is usually found in the root directory of your server. Open the file and look for the line that mentions `memory_limit`. If it’s not present, add the following line to increase the memory limit to 256MB:
“` memory_limit = 256M “`
After making this change, save the file and restart your web server so the new settings take effect.
- **Increasing Memory in wp-config.php**: If you can’t access the php.ini file, you can still increase the memory limit using the wp-config.php file in your WordPress installation directory. Open the wp-config.php file and add the following line right before the comment, ‘That’s all, stop editing!’:
“`php define(‘WP_MEMORY_LIMIT’, ‘256M’); “`
Save the changes and upload the updated wp-config.php file back to your server. This will increase your WordPress site’s memory limit.
Increasing the PHP memory limit can help your site handle more extensive operations and resolve internal server errors. However, remember that these changes may require higher resources from your hosting environment, so ensure your hosting plan can accommodate these adjustments. If you’re unsure or the changes don’t take effect, consider contacting your hosting provider for further assistance.
Turning Off All Plugins
Turning off all plugins can help identify if a plugin conflict is causing the internal server error. Here’s how you can do it:
- **Via WordPress Dashboard**:
– Log into your WordPress dashboard.
– Navigate to Plugins > Installed Plugins.
– Select all plugins by checking the box next to ‘Plugin’ at the top of the list.
– From the bulk actions menu, choose ‘Deactivate’ and click ‘Apply.’
- **Using FTP to Deactivate Plugins**:
– Connect to your website using an FTP client.
– Navigate to the /wp-content/ directory.
– Rename the `plugins` folder to something like `plugins_old`. This will automatically deactivate all plugins on your site.
– Check if your site is now accessible. If it is, the issue is likely caused by one of your plugins.
To pinpoint the exact plugin causing the problem, you must reactivate them individually. Follow these steps:
- **Reactivating Plugins One by One**:
– Rename the `plugins_old` folder back to `plugins`.
– Log back into your WordPress dashboard.
– Reactivate each plugin individually, checking your site’s functionality after each activation.
If the site breaks again after activating a specific plugin, you’ve found the culprit. Leave this plugin deactivated and look for an alternative, or contact the developer for Support.
- **Alternative Method for Reactivating Plugins**:
– Use FTP to rename individual plugin folders within the `/wp-content/plugins/` directory. This method can be faster if you have many plugins installed.
– Rename one plugin folder at a time, starting with the first one alphabetically.
– Check your site after each rename. If it goes down again, the plugin you renamed will cause the issue. Rename it back and proceed with others.
You can identify and resolve any plugin-related conflicts causing the internal server error by systematically deactivating and reactivating plugins.
Reverting to a Default Theme
Sometimes, your theme might not be fully compatible with your WordPress version or other site components, causing server errors. Reverting to a default theme can help you determine if your current theme is the source of the problem.
- **Change the Theme via Dashboard**:
– Navigate to Appearance > Themes in your WordPress dashboard.
– Activate a default WordPress theme like Twenty Twenty-One or Twenty Twenty-Two.
- **Using FTP to Activate a Default Theme**:
– Access your site files using an FTP client.
– Navigate to the /wp-content/themes/ directory.
– Rename your active theme’s folder to something like `theme_old`. This forces WordPress to revert to one of the default themes automatically.
– Check your site to see if the issue is resolved.
- **Using phpMyAdmin to Change the Theme**:
– Access phpMyAdmin from your hosting control panel.
– Locate the database associated with your WordPress site.
– Find the `wp_options` table and browse its contents.
– Look for the rows with the option names `template` and `stylesheet`.
– Change their values to a default theme like `twentytwentyone`.
Switching to a default theme can help isolate the issue, indicating whether the current theme is the problem. If your site functions correctly after reverting to a default theme, you might need to update or replace your previous theme.
Reaching Out to Your Hosting Provider
If you’ve tried all the above solutions without success, the problem may lie beyond your control and require assistance from your hosting provider.
- **Assessing the Situation**: Review all the troubleshooting steps you’ve taken before contacting your hosting provider. This will help provide a clear picture of the issue and speed up the support process.
- **Preparing Information**: Gather critical details such as your domain name, any recent changes or updates you made to your site, error logs, and a list of troubleshooting steps already performed. This information will assist the support team in diagnosing the issue quickly.
- **Accessing Support**: Most hosting providers offer multiple support channels, including live chat, email, and phone. Choose the most convenient method and be ready to provide the information you’ve prepared.
- **Describing the Issue**: Describe the problem in detail when contacting Support. Please mention that you are experiencing an internal server error and outline the steps you’ve already taken to resolve it. This can help the support team narrow down the potential causes more efficiently.
- **Following Instructions**: Once you contact your hosting provider, follow their instructions carefully. They may ask you to perform additional troubleshooting steps or provide more detailed logs to pinpoint the problem.
- **Advanced Troubleshooting**: In some cases, the hosting provider might need advanced troubleshooting that requires access to server configurations or logs you do not have. They can check for issues like server misconfigurations, corrupted files beyond your reach, or resource limitations affecting your site.
- **Long-Term Solutions**: After resolving the immediate issue, discuss long-term solutions with your hosting provider to prevent future occurrences. This might include upgrading your hosting plan, optimizing your site for better performance, or implementing more robust security measures.
- **Documenting the Process**: Record all communications with your hosting provider and the steps to resolve the issue. This documentation can be beneficial if you encounter the same type of issue in the future. It can also prove to be quite helpful for further reference.
When you prepare well and state your problem well, you can easily work with your hosting provider to fix the Internal Server Error so that your WordPress site remains useable and reliable.