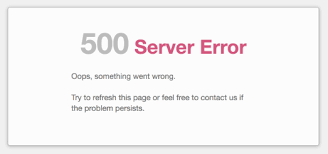The 500 Internal Server Error is one of the most frustrating issues a WordPress website owner can encounter. It’s a generic error message that doesn’t provide much information about the underlying problem. However, it’s essential to address this error promptly because it can disrupt your site’s functionality and impact your visitors’ experience. In this article, we’ll explore the common causes of the 500 Internal Server Error on WordPress sites and provide step-by-step solutions to resolve it.
Understanding the 500 Internal Server Error
The 500 Internal Server Error is a server-side error, meaning it originates from the webserver hosting your WordPress site. Unlike other errors that are often related to specific plugins or themes, the 500 error can be caused by a wide range of issues. Some of the common culprits include:
- Corrupted .htaccess File: The .htaccess file is a configuration file for your website. If it’s corrupted or contains incorrect code, it can lead to a 500 error.
- PHP Memory Limit Exceeded: When your WordPress site uses more server resources than allocated, it can trigger a 500 error. This often happens with resource-intensive plugins or themes.
- Faulty Plugins or Themes: Incompatible or poorly-coded plugins and themes can disrupt your site’s functionality and lead to internal server errors.
- Server Misconfigurations: Server misconfigurations, such as incorrect file permissions or PHP settings, can also result in this error.
- Exhausted Server Resources: A sudden surge in traffic, a DDoS attack, or inadequate server resources can overwhelm your server and trigger the 500 error.
Now that we’ve identified the potential causes let’s delve into the steps to resolve the 500 Internal Server Error on your WordPress site.
- Check Your .htaccess File:
- Connect to your server via FTP or cPanel File Manager.
- Locate the .htaccess file in your WordPress root directory.
- Rename it to something like “.htaccess_old.”
- Try accessing your site. If it loads without errors, the issue was likely a corrupted .htaccess file.
- Generate a new .htaccess file by going to Settings > Permalinks in your WordPress dashboard and clicking “Save Changes.”
- Increase PHP Memory Limit:
- Access your WordPress root directory via FTP or cPanel File Manager.
- Find the “wp-config.php” file and open it for editing.
- Add the following line of code just before the “/* That’s all, stop editing! */” line:
sql
define('WP_MEMORY_LIMIT', '256M');
- Save the changes and check if the error is resolved.
- Deactivate Plugins and Themes:
- If you suspect a particular plugin or theme is causing the error, deactivate them.
- You can do this via the WordPress dashboard or by renaming the plugin or theme folders via FTP.
- After deactivation, check if the error persists. If not, reactivate them one by one to identify the problematic one.
- Check Server Logs:
- Access your server’s error logs to get more specific information about the error.
- You can find these logs in your hosting control panel or by contacting your hosting provider’s support.
- Contact Hosting Support:
- If none of the above solutions work, reach out to your hosting provider’s support team.
- They can help identify server-related issues and provide guidance on resolving them.
Conclusion
The 500 Internal Server Error can be a frustrating issue, but with patience and the right approach, it can be resolved. Start by checking your .htaccess file and increasing PHP memory limits, and then move on to troubleshooting plugins and themes. If all else fails, consult your server logs or hosting provider for assistance. Remember to keep your WordPress site and its components updated regularly to minimize the risk of encountering such errors in the future.